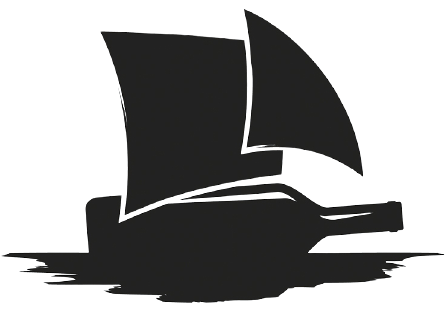How do I find Keyboard Shortcuts in Photoshop?
How do I find Keyboard Shortcuts in Photoshop?
See Customize keyboard shortcuts. You can view, edit, and summarize keyboard shortcuts in the Keyboard Shortcuts dialog box. To view this in Photoshop, select Edit > Keyboard Shortcuts or use the following keyboard shortcuts: Alt + Shift + Control + K (Win)
How do I find Keyboard Shortcuts on a Mac?
Other shortcuts: Choose Apple menu > System Preferences, click Keyboard, then click Shortcuts.
What is Ctrl J in Photoshop?
Ctrl + J (New Layer Via Copy) — Can be used to duplicate the active layer into a new layer. If a selection is made, this command will only copy the selected area into the new layer.
What is the keyboard shortcut to merge layers?
Keys for the Layers panel
| Result | Windows |
|---|---|
| Merge a copy of all visible layers into target layer | Control + Shift + Alt + E |
| Merge down | Control + E |
| Copy current layer to layer below | Alt + Merge Down command from the panel pop-up menu |
| Copy all visible layers to active layer | Alt + Merge Visible command from the panel pop-up menu |
How do I see all keyboard shortcuts?
There are tons of shortcuts hidden inside your keyboard, Follow these instructions to discover all of them. Press Ctrl + Alt + ? on your keyboard. Keyboard shortcut overview is now open.
What can I do while in free transform mode?
Transform freely. The Free Transform command lets you apply transformations (rotate, scale, skew, distort, and perspective) in one continuous operation. You can also apply a warp transformation. Instead of choosing different commands, you simply hold down a key on your keyboard to switch between transformation types.
What does Ctrl Alt G do in Photoshop?
Another way to create a clipping mask is to first select the layer that should be clipped to the layer below it. Then press Ctrl+Alt+G (Win) / Command+Option+G (Mac) on your keyboard. Pressing the same shortcut again will release the mask.
What does Ctrl Alt Shift E do?
Add a new empty layer to the top of the layer stack, click in it and press Ctrl + Alt + Shift + E (Command + Option + Shift +E on the Mac). This adds a flattened version of the image to the new layer but leaves the layers intact too.