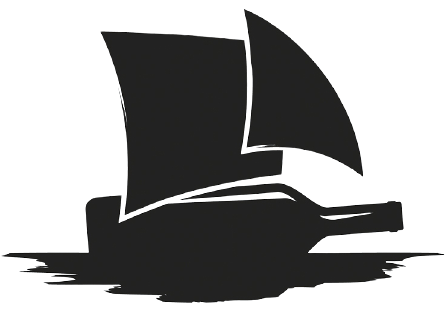What is the best DNS for iPhone?
What is the best DNS for iPhone?
What is DNS?
- Cloudflare. Primary, secondary DNS servers: 1.1. 1.1 and 1.0.
- Google Public DNS. Primary, secondary DNS servers: 8.8. 8.8 and 8.8.
- Quad9. Primary, secondary DNS servers: 9.9. 9.9 and 149.112.
- OpenDNS. Primary, secondary DNS servers: 208.67.
- Comodo Secure DNS. Primary, secondary DNS servers: 8.26.
How do I change my DNS on iOS 14?
Here’s how to change your iPhone’s DNS servers:
- From the iPhone’s home screen, tap Settings.
- Tap Wi-Fi. The available wireless networks in range of your iPhone appear, as shown below.
- Tap the connected Wi-Fi network.
- Tap Configure DNS.
- Tap Manual.
- Delete the current DNS servers and enter the new DNS servers.
- Tap Save.
Is 1.1 1.1 really fast?
1.1. 1.1 is a free, public DNS resolver from Cloudflare and Asia Pacific Network Information Centre (APNIC) that could make your searches faster and more secure. But the product won’t work for everyone, and some have concerns about how it will use their data.
How do I use 1.1 1.1 on my iPhone?
Follow this quick guide to start using 1.1. 1.1 on your iPhone. Go to Settings. Click on Wi-Fi….If this is the case:
- Open 1.1. 1.1: Faster Internet.
- Tap the menu button.
- You will see two options: 1.1. 1.1 and WARP. Select 1.1. 1.1 > Done.
Why would I change my DNS server?
The Domain Name System is an essential part of your internet communications. Upgrading to a better DNS server can make your surfing both faster and more secure. You probably have a basic picture of how surfing the web works.
Can I change DNS on mobile data?
Unfortunately, much like iOS, Android also does not permit users to change the DNS settings for mobile data connections – you can do it by rooting your phone, but that’s a step for more advanced users, and one we would not recommend in this guide. We hope that helped you to change DNS servers on your Android devices.
Is Cloudflare DNS trustworthy?
Cloudflare’s 1.1. 1.1 is a fast, secure DNS resolver that improves your privacy without a VPN’s impact on speed. It’s a simple, lightweight tool, but compatibility issues prevented it from working with some popular sites in our testing.
How do I change the DNS on my iPhone?
Here’s how to change your iPhone’s DNS servers: From the iPhone’s home screen, tap Settings. Tap Wi-Fi. The screen shown below appears. Find your wireless network in the list, and then click the arrow. The screen shown below appears. Tap the DNS field. Delete the current DNS servers, and enter the new DNS servers.
How to enter DNS into an iPhone?
open the ‘Settings’ app on your iOS device.
How do you change DNS?
To change your DNS server, head to Settings > Wi-Fi, long-press the network you’re connected to, and tap “Modify Network”. To change DNS settings, tap the “IP settings” box and change it to “Static” instead of the default DHCP . Depending on your device, you may need to check an “Advanced” box to see this setting.
What does changing your DNS do?
While your speed gains will be marginal, changing your DNS can definitely improve your security and privacy . If you’re behind a firewall or need to get around some censorship, changing your DNS can also be part of your strategy to get around it.