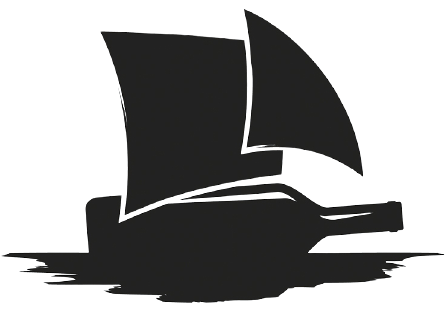How do I fix print preview in Google Chrome?
How do I fix print preview in Google Chrome?
Disable Google Chrome print preview on Window
- Step 1: Open regedit.
- Step 2: Go to Computer\HKEY_CURRENT_USER\SOFTWARE\Policies\Google\Chrome or Computer\HKEY_LOCAL_MACHINE\SOFTWARE\Policies\Google\Chrome.
- Step 3: Add DisablePrintPreview REG_DWORD with value 1.
- Step 4: Restart Google Chrome.
Why is print preview not available in Chrome?
Resetting Chrome did not solved the issue in my case, I had to disable the Print Preview by adding a key in Windows registry. Previously this print preview loading problem was able to resolve by disabling it in chrome://flags/#enable-cloud-printer-handler.
Why is print preview not available?
Right-click on the QAT and then choose Customize Quick Access Toolbar. When the Excel Options dialog box appears, choose Commands Not in the Ribbon. Scroll down the list until you find Print Preview Full Screen. Double-click on Print Preview Full Screen to add it to your Quick Access Toolbar.
How do I fix Google Chrome not loading pages?
7 fixes to try:
- Check your Internet connection.
- Restart your computer.
- Disable your antivirus temporarily.
- Clear Chrome cache and cookies.
- Reset Chrome settings to default.
- Disable Chrome extensions.
- Reinstall Chrome.
- Use a VPN.
How do I fix the print preview failed?
Print preview failed
- Option 1: Retry printing. Click Cancel if the Print dialog is still open. Try printing the website again by pressing on Ctrl+P or right-click on the page or online document, and then select Print.
- Option 2: Try restarting Microsoft Edge and printing again. Close the current Microsoft Edge window.
How do I speed up print preview?
How To Increase Print Speed
- Check the Connection. Printing wirelessly is incredibly efficient, helping a larger number of users benefit from the technology.
- Reduce Print Quality.
- Increase the RAM.
- Reduce the Number of Pages.
- Bypass the Spooler.
- Clear Legacy Print Jobs.
- Update and Upgrade.
What to do if print preview is not working?
Click the Security tab and uncheck the checkbox beside Enable Protected Mode (requires restarting Internet Explorer) Click Apply , and then click OK. Close all open Internet Explorer windows, and then restart Internet Explorer. Browse to a website and try test printing a page while running as the Administrator.
How do I fix a print preview error?
Check Firefox page settings
- Click the menu button.
- From the print preview window, make sure Scale is set to Shrink To Fit.
- Make sure the Portrait orientation is set.
- Click Page Setup….
- From the Page Setup window, click the Margins & Header/Footer tab.
Why does my Google Chrome keep loading?
Browser Issue If websites can be accessed without issue in an alternative browser, try clearing out the cache and cookies stored by Chrome from the Settings page. Switching off the “Predict network actions to improve page load performance” option under the Privacy heading may also fix the problem.
Why is my page not loading?
You can clear the cache and cookies in your browser and try to navigate to the website with the potential network server error again. Sometimes, cookies and a full cache are the issues. Clearing them–or allowing a website to access cookies–can clear up website load errors.
How do I turn off print preview?
Disable print preview in Google Chrome on Windows
- Close Google Chrome.
- From your desktop, right click Google Chrome.
- Click Properties.
- In the dialog box, add ‘ –disable-print-preview’ at the end of the Target field sans the apostrophe (make sure to include the space before –)
- Click Apply.
What can I do if Google Chrome is not working?
How to Fix Google Chrome Has Stopped Working – TechWhoop Fix Google Chrome Has Stopped Working. Various steps that need to be followed. Clear Cookies. Clear Unwanted Extensions. Uninstall Conflicting Software. Delete Preference Folder. Run SFC. Conclusion.
Why can I not print from Google Chrome?
Printer problems can be caused by software, Windows or the printer itself. Related Articles. Getting your printer to work in Chrome can put an end to output-crippling problems. A missing printer can result from problems with Chrome itself, Windows, or missing or outdated drivers.
How to fix Google not working in chrome?
Update Chrome to the Latest Version. Navigate to Google Chrome on your device and open it.
Why is Google Chrome not working?
Google Chrome not responding. It freezes up, doesn’t respond, and even stops working. There are several reasons that cause Chrome not working, this could be a possible issue with Google Chrome settings, Browser cache, cookies, Virus infection or browser is not updated.