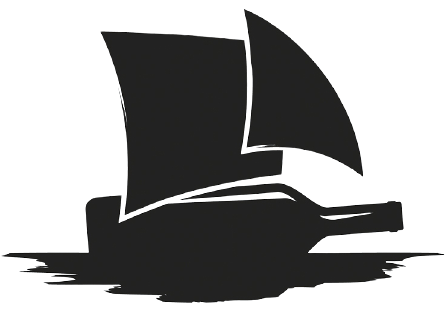How do I move pictures from internal storage to SD card?
How do I move pictures from internal storage to SD card?
Android – Samsung
- From any Home screen, tap Apps.
- Tap My Files.
- Tap Device storage.
- Navigate inside your device storage to the files you want to move to your external SD card.
- Tap MORE, then tap Edit.
- Place a check next to the files you wish to move.
- Tap MORE, then tap Move.
- Tap SD memory card.
How do I transfer photos from Samsung phone to SD card?
How to move photos you’ve already taken to a microSD card
- Open your file manager app.
- Open Internal Storage.
- Open DCIM (short for Digital Camera Images).
- Long-press Camera.
- Tap the Move button at the bottom left of the screen.
- Navigate back to your file manager menu, and tap on SD card.
- Tap DCIM.
How do I change my storage to SD card on Galaxy S5?
How to set default storage to SD card
- While on a home screen, tap “Apps”
- Tap “Internet”
- Press the “Menu” key and tap “Settings”
- Under “Advanced”, tap “Content settings”
- Tap “Default storage” and select “SD card”
How do I make my S5 internal storage to SD card?
webworkings
- Go to device “Settings”, then select “Storage”.
- Select your “SD Card”, then tap the “three-dot menu“ (top-right), now select “Settings” from in there.
- Now select “Format as internal”, and then “Erase & Format”.
- Your SD Card will now be formatted as internal storage.
- Reboot your phone.
How do I move pictures from phone storage to SD card?
Transfer files from an SD card:
- 1 Launch the My Files app.
- 2 Select SD Card.
- 3 Locate and select the folder the file is stored under on your SD Card.
- 4 Long press the file to select.
- 5 Once the file has been selected tap on Move or Copy.
- 6 Tap on to head back to your My Files main page.
- 7 Select Internal Storage.
How do I automatically save pictures to SD card?
Just go to the camera settings and look for storage options, then select the SD card option.
- Choose to save photos to the microSD card once it’s inserted, via the prompt (left) or the storage section of the camera settings menu (right). /
- Open up Settings when in the camera app and select Storage. /
How do I use internal memory to SD Card on Galaxy S5?
How do I switch from internal storage to SD card?
Setting up the default storage location to SD Card or Handset
- Go to Settings.
- Tap on Storage under Device.
- Tap on Preferred install location.
- Change the default to SD card (if already inserted) or internal storage (Handset inbuilt memory). Note: The default is set as ‘Let the system decide’
How do you move files to SD card on Samsung Galaxy S5?
3. Copy the files from your phone’s internal storage that you want to move to SD-card on your Samsung Galaxy S5 and paste them to the folder on the SD-card. 4. If you want to move files to SD-card on Samsung Galaxy S5 as like music, then create a folder for the files on SD-card.
Where are photos saved on Samsung Galaxy S5?
Sometimes, you may notice that Galaxy S5 saves photos to the internal storage, although you set the storage location as memory card (SD card). When Galaxy S5 burst mode is used, the photos taken with burst mode will be always saved into the internal storage, not the SD card. This is not a bug.
Can you transfer pictures from a Samsung phone to an SD card?
This wikiHow article teaches Samsung Galaxy owners how to transfer photos to an SD card. While Samsung Galaxy phones have plenty of internal storage, it’s nice to have the option to use an external SD card. These cards make it easy to transfer files from device to device so you never lose your favorite pictures.
Why do I need SD card for Samsung Galaxy S5?
If you install several apps on your smartphone without freeing up the space, your Galaxy S5 might gradually become slow and you might start experiencing decreased performance. In order to avoid that situation, you should install an SD card in your Galaxy S5, and move all the apps to the card and free up your smartphone’s internal storage.