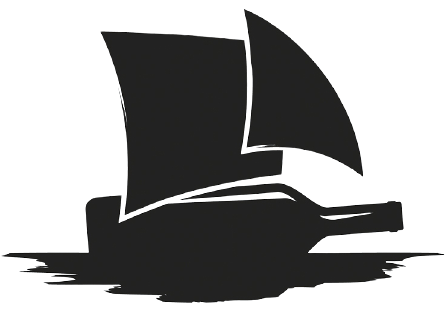Ways to Enhance Your Efficiency While Using a Mac
Macs come packed with features that can make your life simpler. As a result, you can accomplish tasks faster and get on with your life. Occasionally, these systems do run into trouble. For instance, you may need to get rid of question marks on Mac folder or force quit misbehaving apps. But overall, Macs guarantee a smooth and relaxed experience, primarily if you use them for your work.
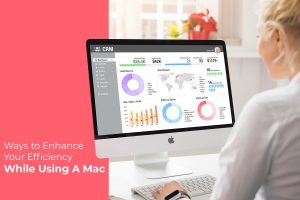
You can further simplify your Mac experience and improve productivity with these tips.
Use the Focus Feature to Eliminate Distractions
Mojave introduced Focus, and with Monterey and Ventura, Apple polished this feature so users can eliminate all distractions while working on their Mac. For example, Focus filters notifications, and you can set it up to only allow emergency contacts to contact you during work hours. You can even set up additional Focus modes for working out, sleeping, driving, etc.
The Focus modes will be synced and automatically mirrored on mobile if you also have an iPhone.
Hot Corners
Hot Corners is a simple way of navigating around macOS. You can accomplish tasks by moving the mouse cursor to different corners of the screen.
Turn on Hot Corners by clicking the Apple menu > selecting System Preferences > clicking Mission Control > clicking Hot Corners. Then, you can assign different actions for the display’s four corners.
Some available actions include opening the Notification Center, opening Launchpad, or starting the screensaver.
Organize the Desktop
Your system might be functioning slowly because there’s too much clutter on the screen. That’s why you must consider organizing your desktop. For example, do not have too many icons on the screen to reduce visual clutter. Also, you must create proper folders to save files and documents.
With your desktop organized, you can easily find the files you need, and the display won’t be visually distracting. Also, your system will perform efficiently.
Text Replacements
No need to waste your energy typing out common bits of text. Save time and effort by using text replacements to enter standard texts like your address, office address, email address, etc. Then, you need to type in the agreed-upon shortcut, and your Mac will do the hard work.
You can set this up by heading to the Apple menu > System Preferences > Keyboard > Text. Some examples will be provided for you, and then you can click on the plus button to create new text replacements. However, ensure not to use commonly used terms, or your Mac will be confused.
The text replacements you decide upon will sync across your Mac and Apple devices.
Dictate
Typing is great, but can you continue typing for hours? Give your fingers rest and also speed up your writing by taking advantage of the dictation feature that comes with every Mac model. This is a standard and a great function if you are a writer or need to write a lot throughout your working hours.
Find the Dictation function in System Preferences > Keyboard > Dictation. Turn on this function, and whenever you wish to enter text, press the Fn (function) key twice, or you can select Edit, then Start Dictation. Your Mac will listen to your spoken input, and you will see the microphone symbol on the screen. When you are done, click Done to stop dictating.
Adjust Mouse Cursor Speeds
You may consider this a minor change but increasing the scrolling and mouse tracking speeds can significantly impact your productivity. With swift cursor movements, you can enhance and streamline your workflow.
You can even change the direction of the mouse scrolling and the double speed by going to the System Preferences app > Mouse settings and making the mouse movements faster. With this, you can quickly move around your Mac without feeling sluggish.
Auto-Wake
It is possible to schedule your device to turn on and complete the start-up process. So you can start working on your tasks as soon as you start your day. You don’t have to wait to turn on your device. This is going to save you a few seconds every day.
You can set this up by going to System Preferences > Energy Saver > Schedule. Then, enable the wake or start-up option and choose the days and times you want your macOS to turn on automatically. Then, click the Apply button to confirm the changes you’ve made. Furthermore, you can configure the settings, so your system automatically shuts down or goes to sleep during specific times according to your preference.
The Bottom Line
Speedily finish your tasks when working on a Mac by memorizing these productivity tips mentioned above. These will save you more than a few seconds every day and give you a head start when you start your day. You can also increase your efficiency by creating a daily routine for yourself with tasks to accomplish.